Why settle for watching a movie on your laptop or puny 60-inch TV screen, when you could be enjoying it in a virtual movie theater?
Why be satisfied with boring 2D videos, when you could be watching 3D 360-degree videos that place you right in the movie?
You don’t have to settle anymore.
If you want to watch virtual reality videos on your PC or Mac, you have come to the right place. We’re about to teach you how to watch VR videos on PC.
We’ll tell you everything you need to have and need to know so you can start watching VR videos, today.
- Please note - If you are a RTX 3090Ti user, you may need to purchase an additional DisplyPort Reapter on Amazon or a separate Pimax 6m DP cable to use the Pimax VR Headset properly due to the new changes in the signal output method of this graphics card. If you have any questions, please feel free to contact us via Amazon Message. Tips: Before installing the Headset's driver ("Pitool"), please be sure that "SteamVR" has already been installed in your PC.
What You Will Need for this Tutorial:
- A PC or Mac computer is what you will need. Optional accessories can enhance the experience.
- Optional: Anaglyph 3D glasses.
- Optional: A VR headset that connects to a PC or Mac, like the HTC Vive or Oculus Rift.
- Optional Apps: VLC, Kolor Eyes, Vive Video, Whirligig, and Virtual Desktop.
- Get 6 free titles, including: Robo Recall, Luckyʼs Tale, Quill, Medium, Dead and Buried, and Toybox
- Riftʼs ultra-low-latency tracking offers unparalleled immersion
Why You Should Enjoy VR on your PC or Mac:
Just about everything is better in virtual reality when it comes to watching videos.
Here are some of the great benefits for upgrading from regular videos to VR.
- Regular 2D videos will seem like you are watching in a movie theater.
- 360-degree videos let you explore videos in new ways, seeing all angles.
- You can immerse yourself in a 3D 360-degree which will feel like you are right there in the video.
Watching VR on an Android Smartphone
If you find that your PC or Mac isn’t up to par or you are away from your computer, you can always watch virtual reality videos on your Android smartphone. The video options we’ll discuss below are available for your smartphone if you prefer not to use your computer.
Just plug in a headset with your smartphone, and you are good to go.
What kind of VR Videos You Can Enjoy on Your PC or Mac:
You can watch videos in virtual reality in many ways. Though some are more immersive than others, all of them are fascinating ways to watch a video.
Option 1 - Regular 2D Video
Any video can be watched in virtual reality, whether it was created for VR or not. It includes regular 2D video, the standard YouTube videos or get them from a DVD or Blu-Ray.
Why should you watch them in virtual reality when there’s nothing inherently special or different about these videos? You may wonder.
Most VR headsets will play regular 2D videos in a theater presentation mode. In other words, it will be like watching a few rows back in a theater, or like you had an impressive 100” TV in your living room.
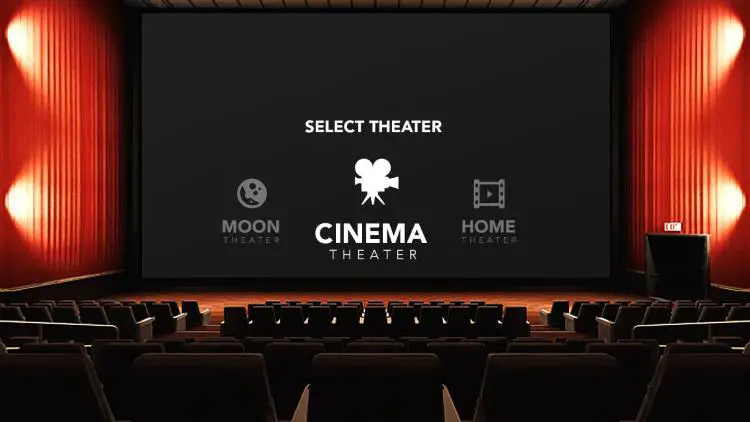
Option 2- 3D Video
The 3D video for movie theaters never really took off, but in VR it has a fan following. Presence of 3D adds a significant level of realism to the entire virtual experience. The affordable pricing and the reality factor is making 3D videos quite popular.
You can find 3D videos on Youtube by going to Youtube and searching for 3D videos or by going to https://www.youtube.com/user/3D. There are also some movies available in 3D for which you can buy DVDs or Blu-rays.
A 3D effect occurs in different ways such as with an SBS (side by side) video, Over Under, or anaglyph. SBS and Over Under must be viewed using a VR headset as they have two separate screens, one for each eye. Anaglyph glasses (the red and cyan 3D glasses) on your PC’s monitor are essential to view Anaglyph videos. Technically, Anaglyph videos are SBS that allows you to see SBS anaglyph. The key is whether the video is anaglyph or not.
If you view a 3D video with a VR headset, it gives the feel of seeing the video in a theater. You can, however, also watch 3D videos without a virtual reality headset. I’ll tell you how in the next section of this article.

Option 3- 180 or 360-degree Video
With 180-degree or 360-degree videos, you start to get into the uniqueness of virtual reality. You get more of a sense of being in the video as you turn your head or pan around and see the virtual world around you, however, that video will still be in 2D.
You may think that this is only possible in video games or with CGI, but there are a decent number of live action videos with 180 or 360-degree functionality. Just like a typical video, you can view the shot and change what you are viewing, though you can’t move around your environment.
For example, the movie may have you driving in a car down the road. In a regular video, you would only see out the windshield unless the videographer turned the camera. In a 360 video, you can turn your head whenever you want to look at anywhere outside or inside the vehicle.
There are also 360-degree pictures you can “watch.” These are essentially panoramic pictures you can pan around. There is no movement or sound.
You can watch 180 and 360-degree videos on your PC’s monitor or using a VR headset. They give an enhanced and more natural experience with a headset.
Option 4 - Full VR Video
What happens when you combine 3D and 360-degree functionality in a video? You get a full VR experience video. You have the visual depth of a 3D environment and the ability to pan around your view, giving you a fully immersive virtual reality video experience. For the VR movie experience, it doesn’t get better than this.
These videos are harder to find, so you won’t have as much content to choose from, at least not yet. As I noted with the 3D videos above, you will need to determine whether the video is anaglyph or not to know whether you can watch it on your monitor or a VR headset. If you watch on your monitor, you can use your mouse to pan around.
One quick note, don’t let the VR tag confuse you. These are still videos. They have a beginning and end and, just like watching a movie in the theater, you cannot control what happens or where you go in the video. The virtual reality of the experience is that the image is 3D and you can pan around as the video plays. A VR experience where you can freely move around your environment is a virtual reality game.
How to Watch VR Movies on PC or Mac Using Your Monitor:
If you don’t have a virtual reality headset to use with your computer and don’t feel like shelling out a couple of hundred dollars to get one, you can go ahead using just using your computer, monitor, and mouse. The steps for watching the videos depends on what kind of VR video you want to watch.
For regular 2D movies, it’s not virtual reality, though. If you want the VR experience, you need to use a VR headset.
You can watch 3D, 180/360-degree, and full VR videos, on your PC. It’s not as immersive, but you can still get a lot of the exciting virtual reality experience. How you watch the videos depends on where you are getting the videos and which kind of video you are watching.
Watching 3D Videos on Your PC or Mac
Below are the steps for watching 3D videos on your PC or Mac.
- Determine whether the video is anaglyph 3D, TB or SBS. As noted above, if the video is anaglyph, you can watch on your monitor. If not, you need a VR headset.
- Get a set of anaglyph glasses. Scan, and you may be able to find some in a local store; otherwise, you can get a sturdy pair that is relatively inexpensive on Amazon, here.
- If you are watching on Youtube or another online streaming platform, make sure you select Anaglyph in the 3D settings (the gear icon at the bottom, the right of the video).
- If you have a video file, you’ll need a video player capable of handling 3D videos. I recommend VLC because it’s free, stable, can play nearly any kind of video, it’s available for PC and Mac, and also supports 360-degree videos. Also, Kolor Eyes (GoPro VR Player) is also an excellent choice and is compatible with both PC and Mac.
- Put on your glasses and enjoy.

Watching 180/360-degree Videos on Your PC or Mac
Below are the steps for watching 180 or 360-degree videos on your PC or Mac.
- If you are watching on Youtube or another streaming site, find the video and play it.
- If you have a 180/360-degree video file, you will need a video player that supports 360-degree videos. VLC and Kolor Eyes both support 360-degree videos and are compatible with both PC and Mac. For PCs, you can also use the native Windows video player, if you have a recently updated version.
Note: If your video is in a 360-degree video format, VLC, Kolor Eyes, and the native Windows player will work. You will require the native Windows player if it is not present as a 360-degree video. Once the video is open in the Windows player, click the three dots at the bottom, right of the video and select 360 videos, option.
- Install the video player of your choice and open your video.
- To pan around your 360-degree video, left-click your mouse on the video. Hold the button down and move your mouse around.
Watching Full VR Videos on Your PC or Mac
The steps for watching full virtual reality videos on your PC or Mac are the same as the steps noted above. Read the steps for both watching 3D videos and 180/360-degree videos above, and you’re all set.
How to Watch Content from PC or Mac on a Headset:
If you want to get the full VR experience, you need to have a headset. It will be more immersive and allow for panning around 360-degree videos by merely turning your head like you would in real life.
You can watch all types of VR videos on your headset. The only exception is that for 3D videos, the video has to be SBS or Over Under, not anaglyph. Below are the steps for watching virtual reality videos on your VR headset.
- Connect your headset to your PC or Mac.
- Next, you will need a video player app. HTC Vive has its app, called the Viveo Video App, which works on both the Vive and Oculus Rift. Alternatively, Whirligig is also a good player. Kolor Eyes (mentioned above) also works with the Oculus Rift. Another option is Virtual Desktop, especially if you want to do more on your headset than watch videos and play games. Note: If you have the Rift, allow the option to enable unknown sources. Doing this will allow your Oculus Rift to accept apps outside the Oculus store.
- Open the video player app in your headset.
- Find the video and play it. Depending on the app you choose to use, this process differs depending on the app you use, but these apps are all pretty intuitive. Vive Video. Whirligig, and Virtual Desktop support playing Youtube and other streaming services in addition to video files.

Conclusion:
Move ahead to a new frontier in watching videos. Enter the world of VR videos, and you’ll never want to go back. Watching virtual reality videos on PC is pretty simple and doesn’t have to cost a ton of money.
To check out any of the products or apps mentioned in this article, you can find them at these links:
Did you enjoy this tutorial?
If yes, share it with your friends and let us know what you thought in the comments section. Do you have a favorite way to watch VR videos or an excellent source for VR videos?
Share it in the comments. Happy Watching!
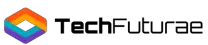



2 thoughts on “The Definitive Guide on How to Watch Virtual Reality on PC”
thank you .. this has been a big help.. : )
i have the dell visor and its just sitting here because i dont have certain things on my desktop to make it work like the graphics card. The one I have is not suitable so I bought one but it fucked up a lot of other things in my computer so I returned it when all i want to do is watch VR VIDEOS. I dont want to use my mobile device and I could careless about the games I want to feel like I am on a rollercoaster ride so do I need to invest in a VR ready computer or is there a way I can use my dell visor to watch? what do I need??